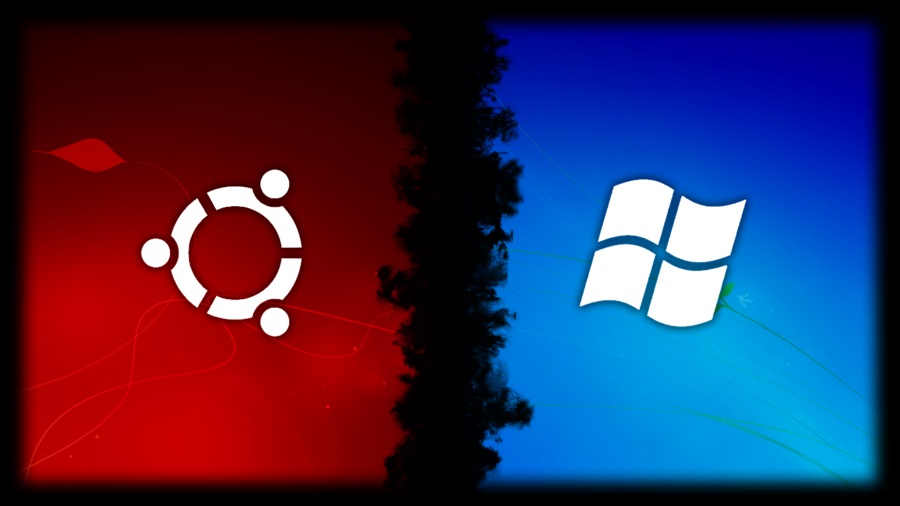
Cách đây khá là lâu, mình có viết bài hướng dẫn cài Ubuntu Gnome 13.04. Khi đó Wubi mặc định vẫn còn hoạt động tốt dù bị giấu tùy chọn đi.
Từ bản *buntu 14.04 trở đi thì nó không còn hoạt động được nữa.
Thật may khi Canonical dừng hỗ trợ, nhưng có một anh bạn là hakuna_matata vẫn tiếp tục tìm cách fix và duy trì wubi hoạt động đến hôm nay. Vì thế mới có bài viết này =))
Về cơ bản, các quy trình cài đặt vẫn như cũ, chỉ có file wubi.exe là thay đổi.
Trước khi vào phần cài đặt thì mình giới thiệu một chút ưu điểm về bản wubi sau này
Hỗ trợ các phiên bản *buntu 14.04 LTS, 15.10, và 16.04 LTS, 16.10, 17.04 mới nhất
Hỗ trợ Ubuntu và các biến thể của nó như Kubuntu, Mythbuntu, Edubuntu, Lubuntu, Ubuntu Studio, Ubuntu GNOME, Ubuntu MATE, Xubuntu, Ubuntu Kylin
Hỗ trợ cả Legacy BIOS ( MBR ) lẫn UEFI - hiện tại máy mình đang dùng UEFI
Hỗ trợ Secure Boot, Fast startup, Hibernate
Đặc biệt, phiên bản gần đây có thể chạy với cả Linux Mint. Mình đã cài thử và thành công với Linux mint 17.3 cả bản Cinnamon và XFCE
Tác giả có nói hỗ trợ một số phiên bản Ubuntu biến thể khác như Cub linux,... cái này mình chưa có thống kê và không thử nghiệm.
Nói chung như thế là khá tốt rồi.
Phần cài đặt khá dễ. Có 2 cách, đó là tải file iso online và dùng file iso offline.
Cá nhân mình thấy thì nên dùng file iso offline để quá trình cài đặt được nhanh hơn.
Bước 1: Tải về file wubi.exe
Ở đây mình sẽ đưa link và hướng dẫn các bạn chọn lựa. Tuy có nhiều phiên bản nhưng mình chỉ khuyên nên dùng 2 bản LTS là 14.04 và 16.04. Bản 15.10 thì dùng làm gì nữa.
Lưu ý là chỉ có bản 16.04 mới hỗ trợ các biến thể như Linux mint nhé.
Bước 2: Cài đặt
Nếu cài đặt online thì bạn chỉ cần chạy file wubi.exe mới tải về và chọn bản phân phối muốn cài đặt, phần mềm sẽ tự tải file iso về và thực hiện cài đặt cho bạn.
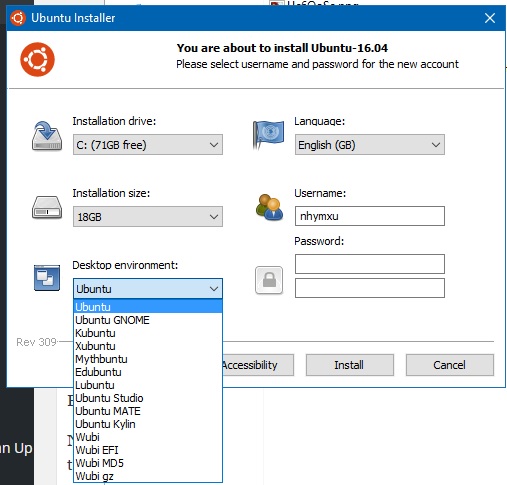
Với lựa chọn cài online, wubi sẽ liệt kê hết các distro hỗ trợ ở đây, tuy nhiên mình dự đoán là chỉ tự tải được đến Ubuntu Kylin, còn 4 tùy chọn dưới khá chung chung.
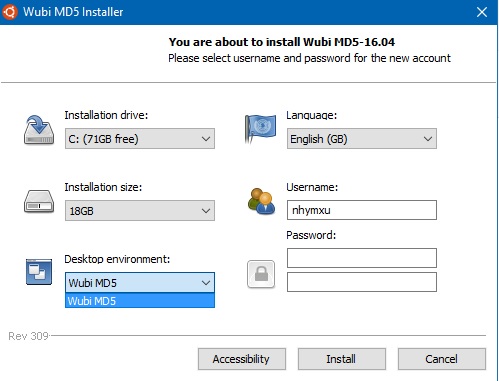
Với lựa chọn offine install. Việc của bạn chỉ cần đặt file wubi.exe và file iso của *buntu muốn cài vào chung một thư mục, sau đó khởi chạy wubi.exe thì wubi sẽ tự nhận diện file iso và hiển thị ở mục Desktop Enviroment.
Ở đây thì mình đặt chung với file Linux mint 17.3 XFCE nên nó hiện là Wubi MD5.
Ở cả 2 cách, bạn cần làm
chọn phân vùng chứa các file wubi ở mục Installation drive
chọn kích thước ổ đĩa ảo wubi bạn muốn sử dụng ở mục Installation size
chọn ngôn ngữ cài đặt ở mục Language ( cá nhân mình khuyên dùng English GB - vừa tiếng anh, thông dụng và có định dạng ngày giống Việt Nam )
Nhập username và password muốn sử dụng
Bấm Install
Sau khi bấm Install thì các bạn ngồi chờ một chút để wubi cài đặt ( offline ) hoặc tải file iso và cài đặt ( online )
Khi hiện ra màn hình dưới đây thì việc cài đặt đã xong 1 nửa.
P/s: do mình lười chụp nên mình dùng tạm ảnh này trên mạng, nên giao diện sẽ khác với ảnh trên ( win 10 ) tuy nhiên nội dung thì vẫn vậy.
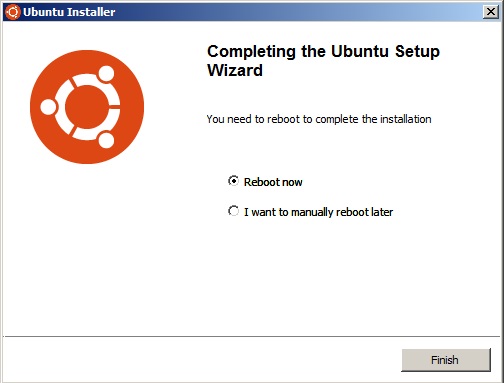
Bạn có thể chọn reboot now để khởi động lại ngay và tiếp tục quá trình cài đặt hoặc reboot later nếu muốn hoàn thành việc cài đặt sau.
Bước 3: Cài đặt *buntu
Khi khởi động lại, máy tính sẽ tự boot vào menu cài đặt *buntu một cách tự động, bạn không cần làm gì cả, chỉ cần ngồi chờ máy cài đặt xong và khởi động lại lần nữa là được.
Tuy nhiên có một lưu ý với các bạn dùng UEFI - GPT giống mình là với UEFI các bạn phải vào menu boot list chọn mục Ubuntu - Kubuntu .... thủ công vì UEFI không tự động vào ( không rõ là do máy mình hay chung các máy đều vậy ). Ở máy mình thì bấm F12 sẽ hiện danh sách boot list. Các bạn cứ bấm rồi chọn thủ công cho chắc cú.
Còn MBR - Legacy BIOS thì trước kia mình cài và tự động vào menu cài đặt bình thường.
Phần này mình không chụp ảnh nữa. Do lười và cũng chả có gì để hướng dẫn.
Đến đây tựu chung là xong rồi. sau khi cài xong các bạn chọn mục Ubuntu/Kubuntu ... ở menu boot là có thể vào để sử dụng được rồi.
Mục đích chính là giới thiệu link và tính năng mới chứ cài dễ ẹc à.
Update
2016/06/14 - Wubi 16.04 r310
Hỗ trợ thêm các Distro dạng như elementaryOS2016/07/10 - Wubi 14.04.5 beta r310
Cũng giống như các tính năng update cho bản 16.04, tuy nhiên đây là file wubi cho các bản ubuntu-base 14.04 LTS2016/07/23 - Wubi 16.04.1 r310
Hỗ trợ phiên bản Ubuntu/Kubuntu/Xubuntu 16.04.12016/08/02 - Wubi 16.04.1 r311
Fix lỗi MMC của một số tablet2016/10/15 - Wubi 16.10 r315
Hỗ trợ bản release mới nhất *buntu 16.10. Lưu ý ở r315 thì không cài được với Lubuntu, Ubuntu Studio, sẽ có bản khắc phục sau2016/10/26 - Wubi 16.10 r316
Fix lỗi cho Lubuntu 16.102016-11-22 - Wubi 16.10r318
Thêm tùy chọn boot option2016-11-28 - Wubi 16.10 r319
Hỗ trợ Ubuntu Budgie2017-01-21 - Wubi 16.04.2 r319
Hỗ trợ Budgie-Remix2017-04-15 - Wubi 17.04 r321
Thêm Ubuntu Budgie2017-09-07 - Wubi 16.04.3 r325, 17.04 r325
Downgrade shim2017-10-20
Ubuntu và các biến thể 17.102018-01-14
Ubuntu và các biến thể 17.10.1
Link về các phiên bản mới hơn các bạn có thể tham khảo, ở thời điểm mình viết thì mình đã đưa link các bản mới nhất rồi.
Nếu vẫn còn thắc mắc gì, cứ comment mình sẽ giải đáp. Giờ thì đi giải nhiệt đây, hè Hà Nội nóng bức quá =))
Post này được mình viết lần đầu vào ngày 8/6/2016. Sau đó có update mình sẽ sửa ngày đăng để republish post.
Viết dòng này chỉ để đánh dấu mốc thôi không có gì đâu =)) chắc gì các bạn đã đọc đến dòng này :">